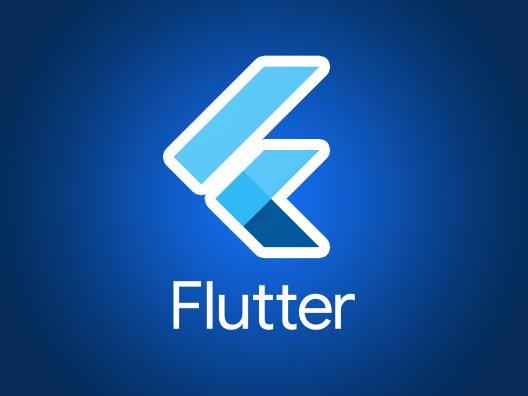
윈도우 개발 환경 구축하기
1. 개요
Flutter 개발을 위해 윈도우에서 필요한 환경을 구축하는 방법을 설명한다. 이 장에서는 Flutter SDK 설치, Android Studio 설정, 그리고 필수 개발 도구들을 설정하는 과정을 다룬다.
2. 시스템 요구 사항
Flutter는 Windows 10 또는 Windows 11(64비트)에서 실행 가능하다.
최소 사양은 다음과 같다.
- 운영체제: Windows 10/11(64비트)
- 디스크 공간: 10GB 이상 여유 공간
- 메모리: 8GB 이상 (권장: 16GB 이상)
- 프로세서: x64 기반 프로세서
- 개발 도구: PowerShell 5.0 이상, Git for Windows
3. Flutter SDK 설치하기
3.1. Flutter SDK 다운로드
- Flutter 공식 사이트 방문:
- Stable Channel의 최신 Windows 버전 다운로드
- 다운로드한 ZIP 파일을 적절한 폴더(C:\flutter)에 압축 해제
3.2. 환경 변수 설정
- 시스템 환경 변수 편집
- 제어판 > 시스템 > 고급 시스템 설정 > 환경 변수
- Path 변수에 C:\flutter\bin 추가
- flutter doctor 명령어를 실행하여 정상적으로 설정되었는지 확인
4. Android Studio 설치 및 설정
4.1. Android Studio 다운로드 및 설치
- Android Studio 공식 다운로드 페이지 방문
- 최신 버전 다운로드 후 설치
- SDK, AVD(Android 가상 기기) 설정
4.2. Flutter 플러그인 설치
- Android Studio 실행
- Settings > Plugins > Marketplace
- Flutter 및 Dart 플러그인 검색 후 설치
5. Windows PowerShell 및 Git 설치
5.1. PowerShell 5.0 이상 확인
- Win + R → powershell 입력 후 실행
- 다음 명령어 실행하여 버전 확인
$PSVersionTable.PSVersion
5.2. Git for Windows 설치
- Git 공식 다운로드 페이지 방문
- 최신 버전 다운로드 후 설치
6. Flutter 및 개발 환경 점검
- 터미널에서 다음 명령 실행:
flutter doctor - 설정이 제대로 되었는지 확인 후, 부족한 부분 수정
Java JDK 설치하기 (Windows)
Flutter 개발 시, Android Studio 및 Gradle 빌드 시스템에서 Java JDK(Java Development Kit)가 필요하다. 특히, Android 앱을 빌드하려면 JDK 11 이상이 권장된다.
1. Java JDK 버전 선택하기
Flutter에서는 JDK 11 이상을 지원하지만, Android Gradle Plugin (AGP)과의 호환성을 고려하면 JDK 17을 사용하는 것이 가장 안정적이다.
- JDK 17 (가장 안정적인 버전)
- JDK 11 (안드로이드 개발에 기본적으로 사용됨)
- JDK 21 (최신 LTS 버전, 일부 Gradle 플러그인과의 호환성 검토 필요)
2. JDK 다운로드 및 설치
2.1. JDK 다운로드
Java JDK는 여러 곳에서 다운로드할 수 있다. 대표적인 다운로드 경로는 다음과 같다.
🔹 Oracle JDK (회원 가입 필요)
🔹 OpenJDK (무료, 오픈소스)
🔹 Adoptium Temurin (무료, Flutter 개발자들이 많이 사용)
가장 일반적으로 Adoptium Temurin JDK를 사용하면 안정적인 개발이 가능하다.
2.2. JDK 설치하기
- 다운로드한 JDK 설치 파일(.msi 또는 .exe) 실행
- 설치 경로를 선택 (기본값: C:\Program Files\Eclipse Adoptium\jdk-17)
- "환경 변수 자동 설정" 옵션이 있다면 선택
- 설치 완료 후 "Finish" 클릭
3. 환경 변수 설정
환경 변수를 설정해야 javac 및 java 명령어를 어디서든 사용할 수 있다.
3.1. JAVA_HOME 설정
- Windows 검색창에서 환경 변수 검색 후 시스템 환경 변수 편집 선택
- 시스템 변수에서 새로 만들기 클릭
- 변수 이름: JAVA_HOME
- 변수 값: C:\Program Files\Eclipse Adoptium\jdk-17 (설치 경로에 맞게 입력)
- 기존 Path 변수 선택 후 편집 → 새로 추가
- C:\Program Files\Eclipse Adoptium\jdk-17\bin
3.2. 정상 동작 확인
- Win + R → cmd 입력 후 실행
- 다음 명령어 입력 출력 예시 (JDK 17 기준):
openjdk version "17.0.3" 2022-04-19 OpenJDK Runtime Environment Temurin-17.0.3+7 OpenJDK 64-Bit Server VM Temurin-17.0.3+7 java -version- 다음 명령어로 javac(Java 컴파일러)도 정상적으로 실행되는지 확인
출력 예시:javac -versionjavac 17.0.3
4. Android Studio에 JDK 적용하기
설치한 JDK를 Android Studio에서 사용할 수 있도록 설정한다.
4.1. JDK 경로 설정
- Android Studio 실행
- File > Settings > Build, Execution, Deployment > Build Tools > Gradle
- Gradle JDK 항목을 JAVA_HOME 또는 설치한 JDK 경로로 변경
- Apply → OK 클릭
4.2. 정상 작동 확인
터미널에서 다음 명령어 실행:
flutter doctor --android-licenses
모든 라이선스를 y를 입력하여 동의하면 정상적으로 설정된 것이다.
Dart SDK 오류 해결 방법
Flutter 개발 환경에서 Dart SDK을 설치하라는 오류가 발생하는 경우, 아래 방법을 따라 Dart SDK를 설치하거나 정상적으로 인식되도록 설정하면 된다.
1. Flutter SDK에 기본 포함된 Dart SDK 확인하기
Flutter SDK에는 기본적으로 Dart SDK가 포함되어 있다.
먼저, 터미널(CMD 또는 PowerShell)에서 다음 명령어를 실행하여 Flutter SDK에 Dart SDK가 포함되어 있는지 확인한다.
flutter doctor
만약 Dart SDK not found 또는 Dart SDK is missing 같은 메시지가 나오면, 아래 방법으로 해결한다.
2. Flutter SDK가 올바르게 설치되었는지 확인
2.1. Flutter SDK 경로 확인
- flutter가 정상적으로 설치된 경로를 찾는다. 예를 들어 기본적으로는 아래 경로 중 하나에 존재한다.
C:\flutter C:\src\flutter- 해당 경로에서 bin\cache\dart-sdk 폴더가 있는지 확인한다.
- 존재하지 않는다면, 아래 명령어를 실행하여 Flutter SDK를 다시 다운로드한다.
flutter upgrade flutter doctor
2.2. 환경 변수 설정
Dart SDK 경로를 Windows 환경 변수에 추가하면 오류를 해결할 수 있다.
1) 환경 변수 편집
- Windows 검색창에서 환경 변수 입력 → 시스템 환경 변수 편집 실행
- 시스템 변수에서 Path를 선택하고 편집
- 새로 만들기를 클릭하고 아래 경로 추가
C:\flutter\bin\cache\dart-sdk\bin
2) 환경 변수 적용
CMD 또는 PowerShell을 열고 다음 명령을 실행하여 변경 사항을 반영한다.
setx PATH "%PATH%;C:\flutter\bin\cache\dart-sdk\bin"
이후, 새 터미널을 열고 Dart가 정상적으로 인식되는지 확인한다.
dart --version
출력 예시:
Dart SDK version: 3.1.0 (stable) on "windows_x64"
3. Flutter SDK와 Dart SDK 수동 업데이트
환경 변수를 설정했음에도 오류가 지속되면, 아래 방법으로 Flutter SDK와 Dart SDK를 수동 업데이트한다.
3.1. Flutter SDK 다시 설치
- Flutter 공식 다운로드 페이지에서 최신 버전의 Flutter SDK 다운로드
- 기존 Flutter SDK를 삭제 후 새로 설치
- flutter doctor 실행 후 Dart SDK가 정상적으로 설치되었는지 확인
3.2. Dart SDK 수동 설치
만약 Flutter SDK 내 dart-sdk 폴더가 정상적으로 존재하지 않는다면, Dart SDK를 수동으로 설치한다.
- Dart 공식 다운로드 페이지 방문
- Windows용 Dart SDK 다운로드
- 다운로드한 ZIP 파일을 C:\dart-sdk 폴더에 압축 해제
- 환경 변수(Path)에 C:\dart-sdk\bin 추가
- dart --version으로 정상적으로 인식되는지 확인
4. 최종 점검
위 모든 단계를 완료한 후, CMD 또는 PowerShell에서 다시 실행해보자.
flutter doctor
"Error: Unable to determine engine version..." 오류 해결 방법
Flutter 프로젝트를 실행할 때 "Error: Unable to determine engine version..." 오류가 발생하는 경우, 일반적으로 Flutter SDK 또는 Android SDK 설정 문제 때문이다.
아래 방법을 따라 해결할 수 있다.
1. Flutter SDK와 Dart SDK가 올바르게 설치되었는지 확인
먼저, flutter doctor를 실행하여 Flutter 및 Dart SDK가 올바르게 설정되었는지 확인한다.
flutter doctor
출력 결과에서 **"No issues found!"**가 나오지 않는다면, 오류가 발생한 부분을 확인하고 수정해야 한다.
Flutter SDK가 최신 버전인지 확인
Flutter SDK가 오래된 경우 이 오류가 발생할 수 있다.
터미널에서 다음 명령어를 실행하여 최신 버전으로 업데이트한다.
flutter upgrade
또한, Flutter 엔진 바이너리를 다시 다운로드하고 업데이트하려면 다음을 실행한다.
flutter precache
2. Flutter SDK 경로가 올바르게 설정되었는지 확인
Flutter 경로가 올바르지 않으면 해당 오류가 발생할 수 있다.
아래 방법으로 확인하고 수정한다.
1) 환경 변수에서 Flutter 경로 확인
- Windows 검색창에서 환경 변수 입력 후 시스템 환경 변수 편집 선택
- 시스템 변수 → Path 편집
- C:\flutter\bin이 포함되어 있는지 확인 (Flutter SDK를 설치한 경로에 따라 다를 수 있음)
- 만약 없다면 "새로 만들기" 버튼을 클릭하고 다음 경로를 추가
C:\flutter\bin - CMD 또는 PowerShell에서 다음 명령어를 실행하여 적용
- setx PATH "%PATH%;C:\flutter\bin"
- Flutter SDK의 버전이 정상적으로 인식되는지 확인정상적인 출력 예시:
- Flutter 3.13.0 • channel stable • https://github.com/flutter/flutter.git Framework • revision f37c2356d6 (7 days ago) • 2024-02-10 09:07:30 -0700 Engine • revision 2d3cdcc1c1 Dart • 3.1.0
- flutter --version
3. Android SDK 및 AVD 설정 확인
Flutter가 Android SDK를 찾지 못할 경우 이 오류가 발생할 수 있다.
1) Android SDK 경로 확인
터미널에서 다음 명령어를 실행하여 Android SDK 경로를 확인한다.
flutter config --android-sdk
출력된 경로가 존재하는지 확인한다.
만약 잘못된 경로라면 올바른 Android SDK 경로를 설정해야 한다.
🔹 Android SDK 경로 설정하기
만약 Android SDK 경로가 flutter config에서 비어 있거나 잘못되어 있다면, 아래 명령어를 실행하여 수정한다.
flutter config --android-sdk "C:\Users\YourUsername\AppData\Local\Android\sdk"
(※ YourUsername을 본인의 Windows 사용자명으로 변경)
이후, 다시 flutter doctor를 실행하여 문제가 해결되었는지 확인한다.
4. Flutter 캐시 삭제 및 다시 빌드
여전히 오류가 발생한다면, Flutter의 캐시를 삭제하고 다시 빌드한다.
flutter clean
flutter pub get
flutter doctor
그리고 프로젝트를 다시 실행한다.
flutter run
5. Java JDK가 올바르게 설정되었는지 확인
Android SDK에서 Java JDK를 찾지 못하면 해당 오류가 발생할 수 있다.
- Java JDK가 설치되었는지 확인정상적인 출력 예시:
- openjdk version "17.0.3" 2022-04-19
- graalvm 계열 JDK는 지원하지 않는다.
- java -version
- 환경 변수에 JAVA_HOME 설정
- 환경 변수에서 JAVA_HOME이 올바르게 설정되었는지 확인
- 기본적으로 JDK 17 이상을 사용하는 것이 좋다.
C:\Program Files\Eclipse Adoptium\jdk-17 - flutter doctor 실행 후 **"No issues found!"**가 나오는지 확인
6. Gradle 및 빌드 도구 문제 해결
Flutter 프로젝트에서 Gradle 빌드 시스템이 문제를 일으킬 경우에도 이 오류가 발생할 수 있다.
1) Gradle 캐시 삭제
rm -rf android/.gradle
rm -rf android/app/build
flutter clean
flutter pub get
2) 최신 Gradle 버전으로 업데이트
- android/gradle/wrapper/gradle-wrapper.properties 파일을 열어서 다음과 같이 수정한다.
- distributionUrl=https\://services.gradle.org/distributions/gradle-8.0.2-all.zip
- android/build.gradle 파일을 열어 dependencies 섹션에 Gradle 버전을 맞춘다.
- 다음 명령어를 실행하여 Gradle 업데이트
- cd android ./gradlew --refresh-dependencies cd .. flutter clean flutter pub get
최종 확인
모든 과정을 수행한 후 다음 명령어를 실행하여 오류가 해결되었는지 확인한다.
flutter doctor
flutter run
'Flutter for Beginners' 카테고리의 다른 글
| Dart의 컬렉션(Collection) (0) | 2025.02.19 |
|---|---|
| Dart의 dynamic 변수 타입 (0) | 2025.02.18 |
| Dart 기초 문법 (0) | 2025.02.18 |
| Dart 실습 환경 (0) | 2025.02.18 |
| Dart 알아보기 (1) | 2025.02.17 |



